The SMART User Interface
The SMART application is designed to make it easy to work your way through the evaluation process. This section highlights the key areas of the application and how you will interact with them.
Header Controls
At the top right of the page are a set of general site controls.
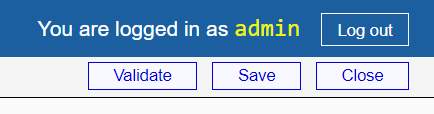
These controls provide the following functionality:
- Create Outputs — The button to create outputs from your evaluation is a plus symbol inside a circle. This button opens a dialog that allows you to preview and save a report from your evaluation, as well as to create EPUB and ONIX accessibility metadata.
- Validate — The button to validate your evaluation is a checkmark. This button causes the SMART tool verify that all necessary fields have been completed and that there are no input errors.
- Save — The button to save your evaluation is a floppy disk. This button provides the option to save your current evaluation to the SMART server or to download the data locally.
- Close — The button to close your evaluation is the letter X. This button will close the current evaluation and return you to the application starting page (i.e., where you can start a new evaluation and view your evaluation history).
Body Tabs
The body of the SMART interface is composed of a set of tabs, each of which handles a specific aspect of accessibility conformance and reporting.

In a typical evaluation, you will work your way through each of these tabs one at a time, but you are free to jump around and review the information in any order. For example, you might prefer to verify the discovery metadata before beginning the process of verifying conformance.
Message Panel
The message panel appears at the bottom of the SMART interface whenever issues are found during validation.
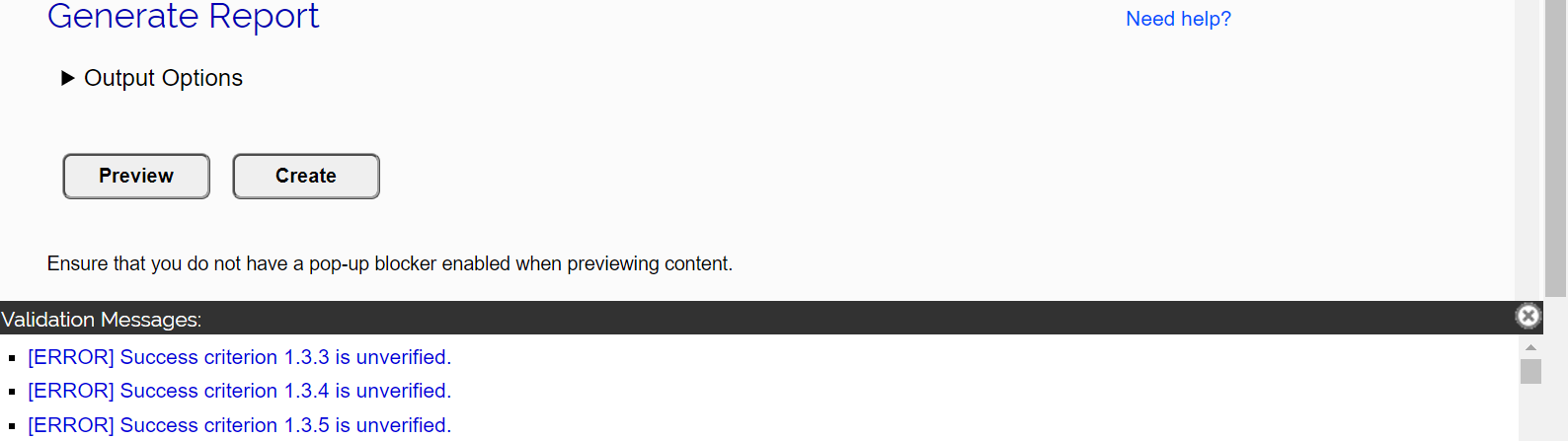
To close the message panel, click the X (close) button in the right-hand corner.
To re-open the message panel, press ctrl+m.
