Saving Evaluations
There are going to be times when you are not able to complete an evaluation before you have to leave your computer, or when you want to retain an archive of an evaluation in case you need to return to it again. If you close your browser at any time before you finish, however, any unsaved information is lost. To avoid this problem, the SMART tool provides the ability to save and reload in-progress reports.
To save your report, click the Save button in the menu bar.

Clicking this button opens a new dialog box to save the evaluation.
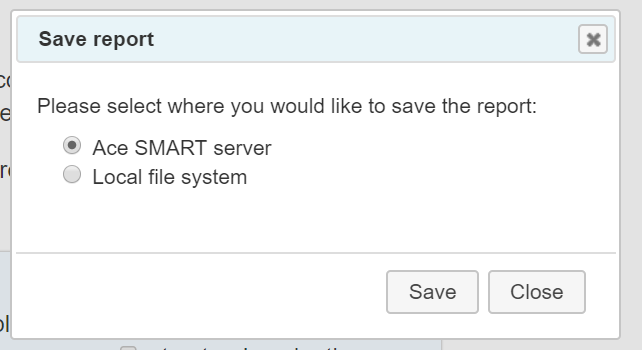
If you choose the option to save the evaluation to the SMART server, you should receive a message that the evaluation has been successfully saved.
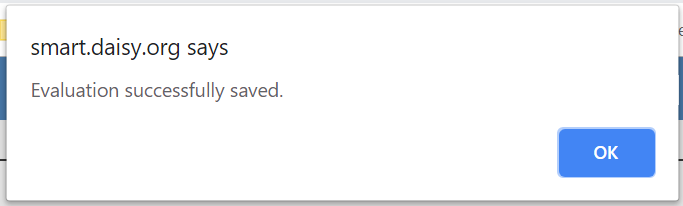
When you return to resume your evaluation, you will only have to click the resume button from the evaluation history to pick up where you left off.
If you choose the local save option, a file is downloaded to your computer containing the information necessary to resume your evaluation.
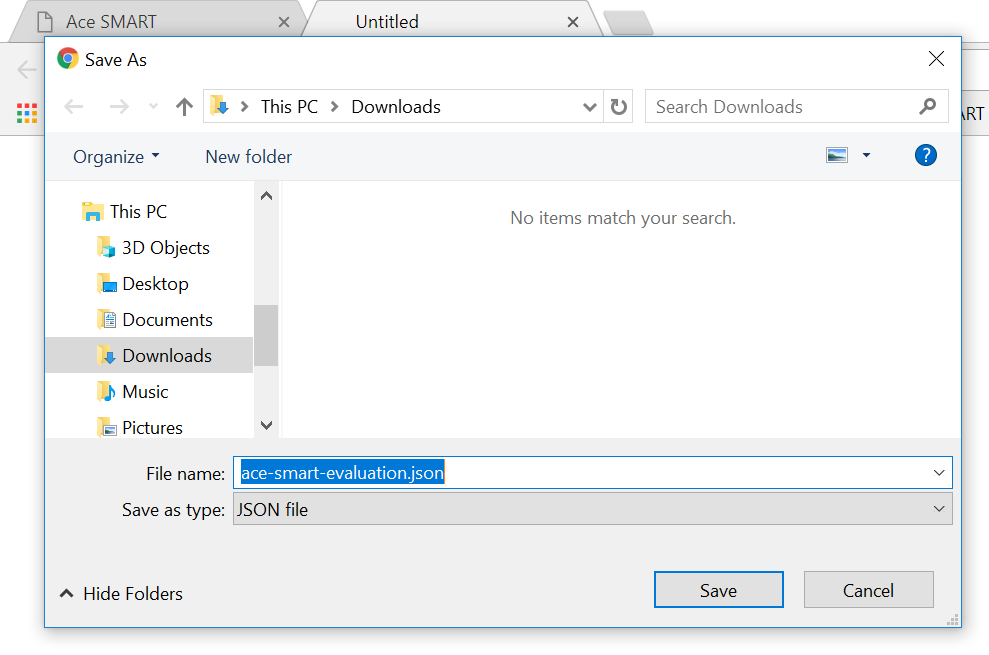
Note: Depending on your download preferences in your browser, you will either be prompted to save this file locally or it will automatically be downloaded to a default folder (e.g., Downloads on Windows).
Make sure you do not misplace the downloaded file, as you must load it back to the application to resume the next time.
Caution: If you save an evaluation on the SMART server and then later decide to save the evaluation locally, the data stored on the server is deleted. You will only be able to resume from your local file.
