Generating Reports
After completing all the evaluation steps, it is possible to generate a report based on your findings. This report can be included in the EPUB publication or hosted on the web and linked to from the publication.
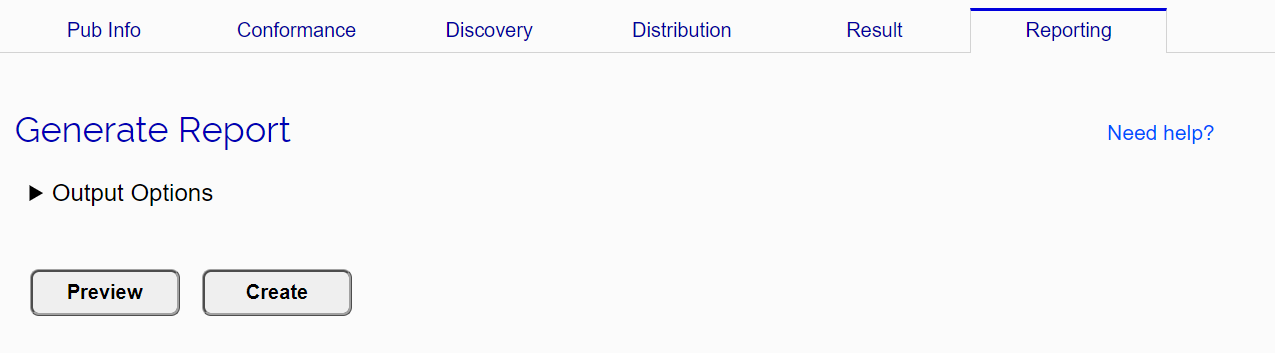
There are two buttons for generating reports:
- Preview
-
The Preview button opens the report in a new browser window so that you can review it. This page is only temporary and cannot be bookmarked or its link sent to other people. It only exists as long as you keep the window open.
If any errors are encountered while compiling the report, you will receive an alert and the errors will be listed in a message panel at the bottom of the page.
Note: Although saving the source of the preview page is possible, it is not recommended. Browsers may inject their own markup and scripts.
- Create
-
The Create button results in a prompt to download the report locally to your computer. Your browser may automatically save the file to a specific location, such as a Downloads folder, but this default can be changed so you can pick the location and name (search for instructions for your preferred browser).
As with previews, if any errors are encountered while compiling the report, you will receive an alert and the errors will be listed in a message panel at the bottom of the page.
Output Options
The SMART tool allows some customization of the final reports in the output options.
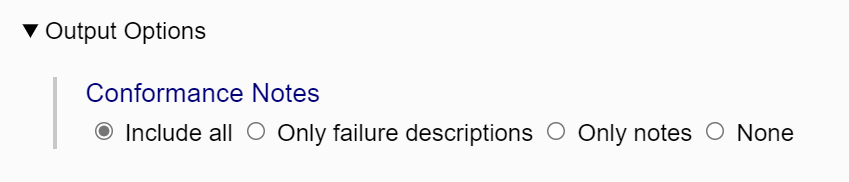
Currently, only the types of notes to include in the final report is customizable, allowing different levels of reports to be generated for different audiences.
By default, all notes are included in the output. It is also possible to selectively include only the following messages:
- Failure descriptions
- Failure descriptions are any messages input into the text field that automatically appears when a success criterion's status is set to Fail.
- Notes
- Notes are any messages input into the text field that automatically appears when the "Add note" checkbox for a success criterion is selected.
Reports
The report documents are broken up into three tabs.
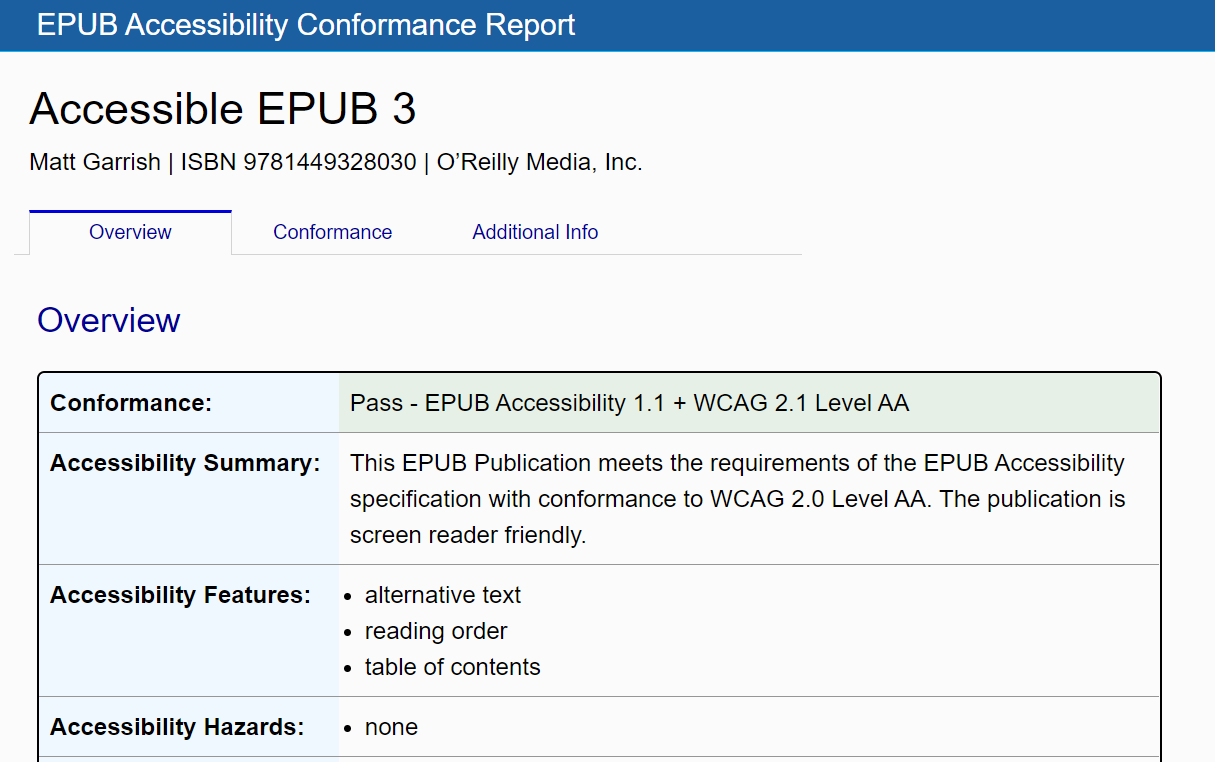
The default overview tab provides key information about the publication: its conformance status, the discoverability metadata, and who evaluated the publication.
The conformance tab contains a complete list of the statuses of each success criterion, and the additional information tab lists more general metadata about the publication (e.g., the format and when it was last modified).
